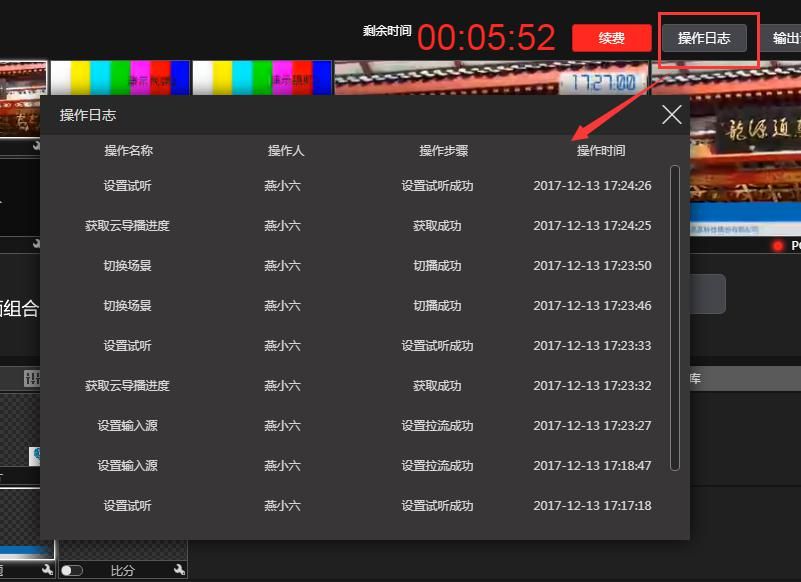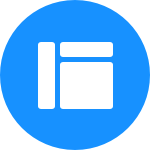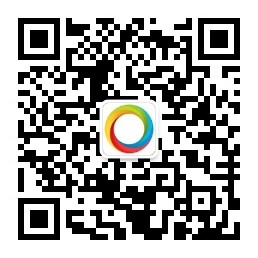video
1.进入导播台
1.1创建直播活动之后,可直接点击“专业版导播台”按钮,开启导播台:
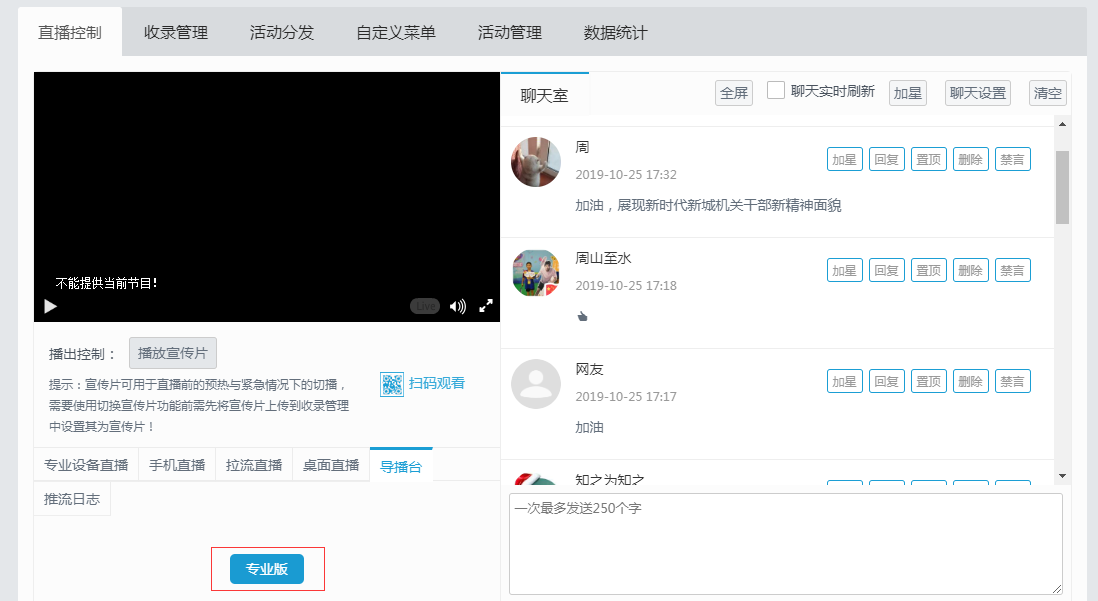
1.2弹出界面中选择所需时长,清晰度选择相应的档位进行支付,可直接使用在线支付或者余额支付,支付成功之后点击“立即开启”按钮即可。


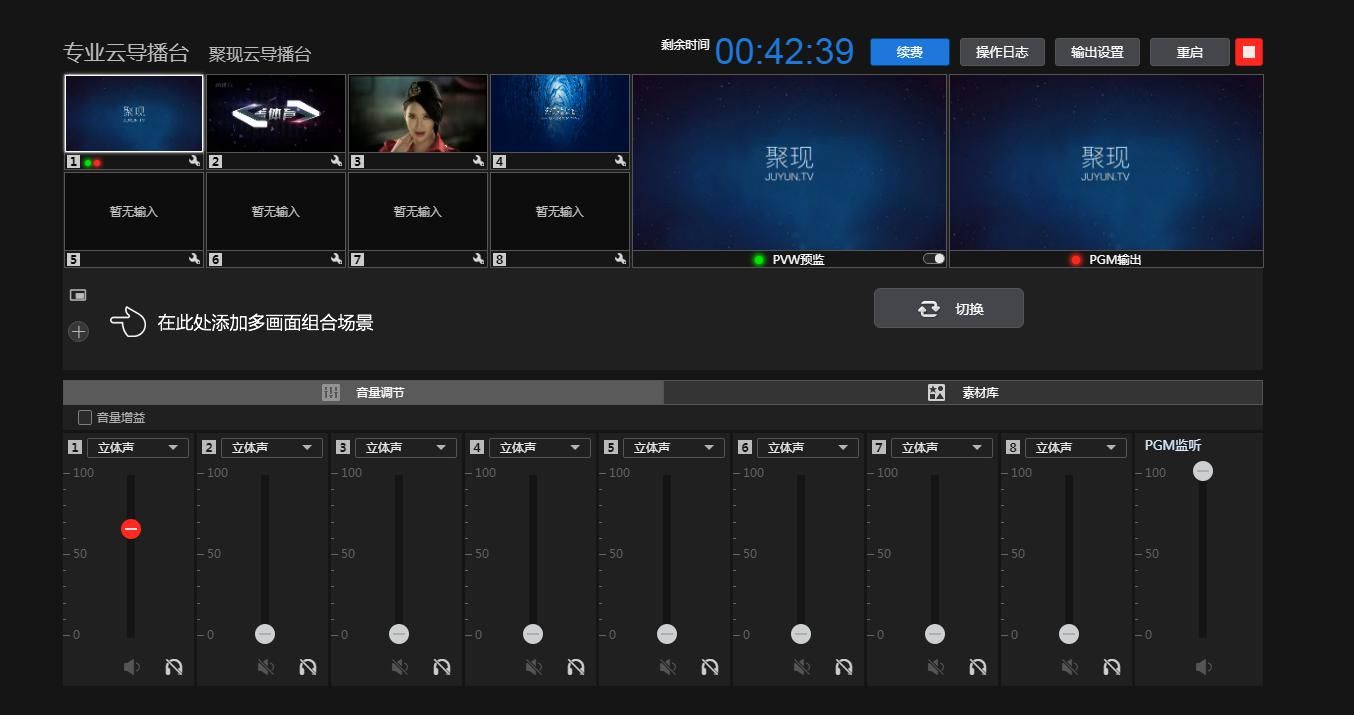
2.预监管理
预监默认为开启状态,需要切换时,直接点击视频源即切换至预监窗口,再次点击切换按钮方可直接输出。

如实际应用中无需开启预监功能,点击关闭即可。此时点击视频源,可直接将视频源画面输出。
3.音视频输入源设置

我们选择某一个机位,点击设置按钮  进行输入源的设置:
进行输入源的设置:
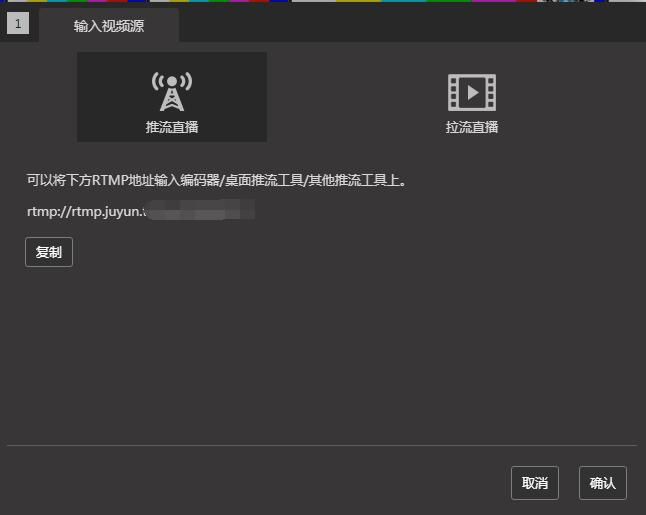
3.1导播台创建成功之后,会自动生成各个机位的推流地址,此时,如果我们选择推流的形式,可以直接复制对应机位的推流地址进行直播推流。
3.2当我们需要拉取直播流或者播放视频时,点击“拉流直播”:

如上图所示,点击“添加”按钮,在输入框内填写拉流地址或者视频地址,点击确认按钮即可(填写多个,始终播放第一条)。
4.多画面自定义组合输出
在我们实际应用中,会遇到需要呈现多画面的场景,聚现导播台支持自定义多画面模式,可以提前设置多画面模板,进行直播切换和输出。
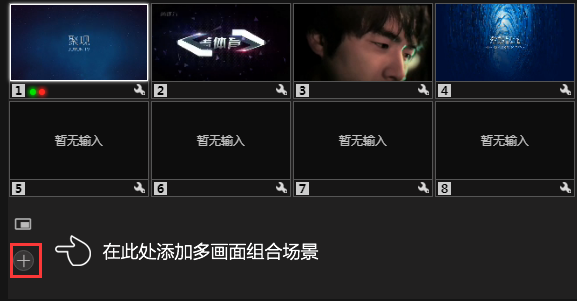
点击上图所示“+”进行多画面场景的设置:
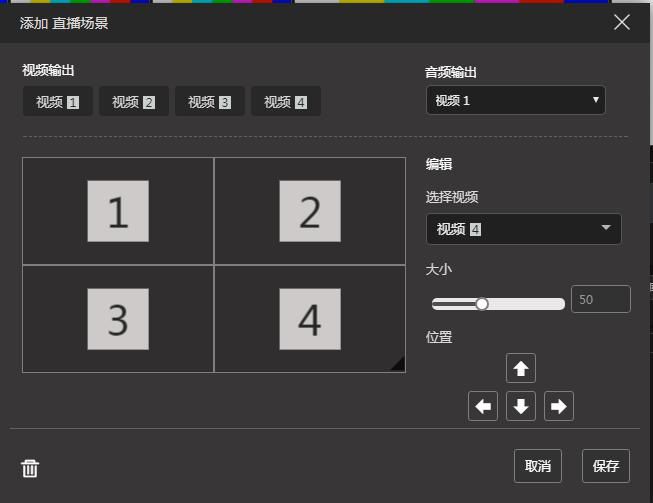
默认显示为四机位均分画面,可以在右侧的编辑区域进行机位选择,以及大小位置的调整。
对于多画面输出时的声音可以通过音频输出设置此场景应用时输出某一机位的声音。

设置完成之后,点击保存按钮即可。
保存之后还可对场景进行编辑修改:

下图为设置四宫格效果:

5.专业声音调控
做为专业的云导播台,对声音的调控模块是必不可少的,聚现云导播设置音量调节,轻松实现音画分离、声音增益、单机位声音试听、本地监听功能。
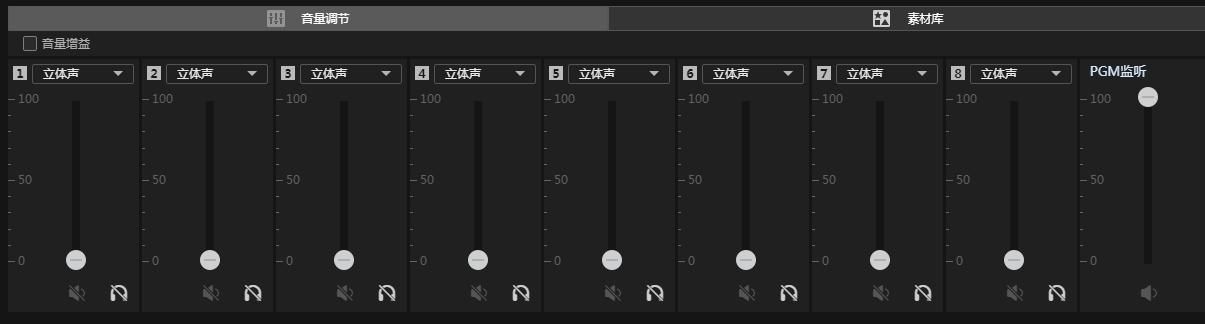
l 调节音量
所有机位声音默认为0音量输出,可拖动音量柱对单个机位声音进行调整。
l 音量增益
当我们需要对某个机位声音进行声音增益时,勾选“音量增益”,可将原始声音放大1至10倍。
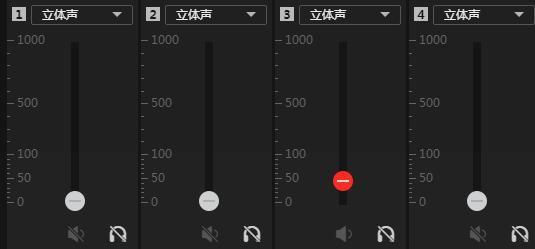
l 声音试听
点击  按钮,试听单个机位声音,试听时默认本机只播放当前试听机位声音。
按钮,试听单个机位声音,试听时默认本机只播放当前试听机位声音。
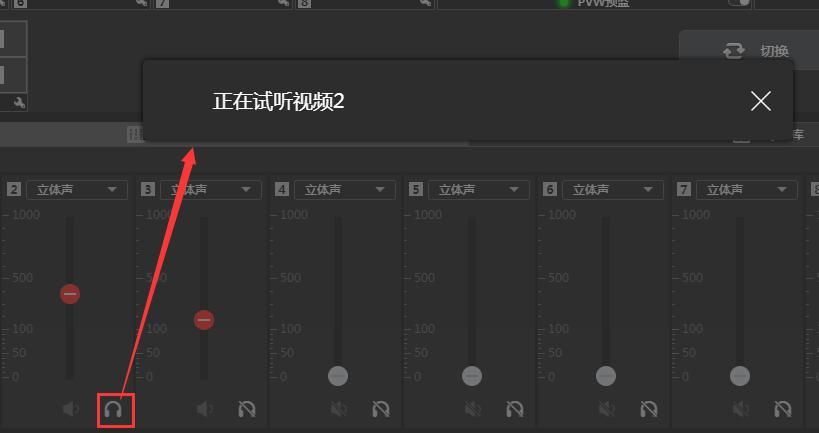
l 本地监听
本地监听默认开启,可拖动音量柱进行音量调整,仅调整本地监听音量,不影响输出音量。
6.字幕系统
点击“素材库”,可以设置水印、图片、比分以及时间戳等元素。

6.1 添加水印、图片
点击第一行的加号按钮:

直接输入该素材名称,如“logo1”点击“选择文件”上传图片:

点击确认按钮,完成元素设置,需要应用时,直接点击该元素下面的圆点开关即可。开启之后显示为绿色:
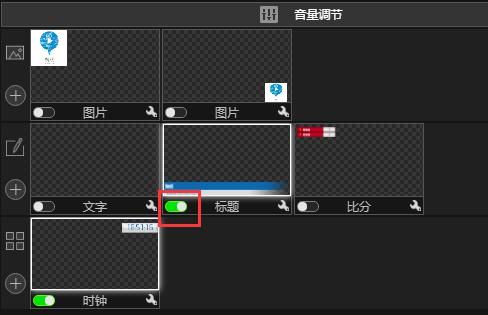
效果图:

6.2 添加比分
对于一些赛事直播,我们需要在直播的同时将比分实时显示,这时,可以通过添加比分的功能实现。
在下图区域点击“+”按钮选择比分:
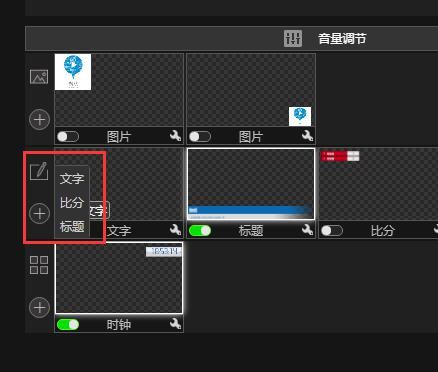
弹出如下界面:
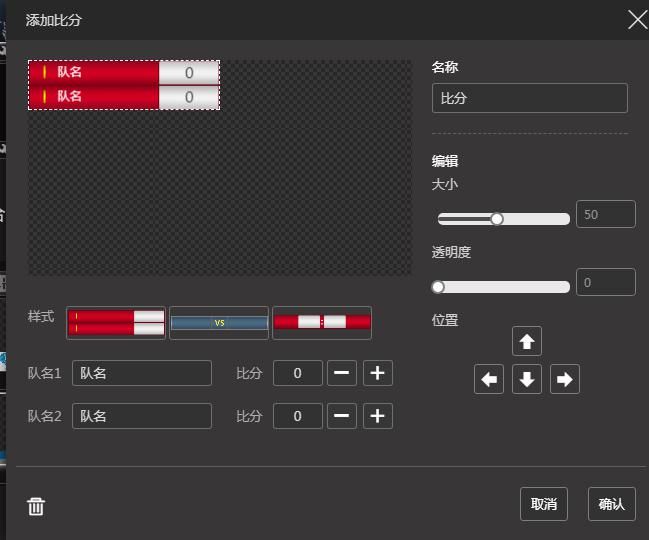
提供三种样式,可以根据需求自主选择,输入双方比赛的队名,以及对应的分数,点击确认按钮即可。
设置完成,同样也是点击开关按钮使用比分效果,比赛过程中点击比分可实时编辑比分,再次点击确认即可生效。
6.3添加标题、文字
需要在直播画面添加标题、文字时,点击下图“+”按钮选择文字或者标题:

弹出如下弹框:

我们可以直接在文本框输入要显示的文字,拖动虚线方框设置文字区域大小,在右侧的编辑区域可对文字进行字号以及颜色的设置。如图所示有三种显示方式可选,按需求选择,点击确认按钮即可。
添加标题时:
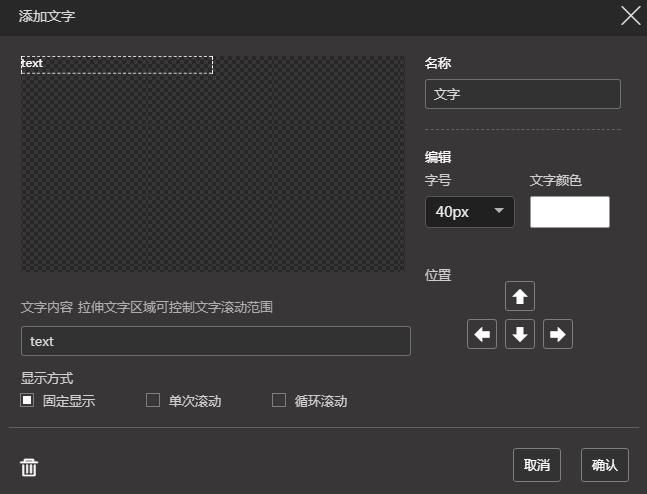
可以从以下三种样式中选择,分别输入主标题和副标题,同样也可拖动虚线框进行标题区域大小设置,设置完成之后点击确认按钮即可。
6.4 添加时钟
直播中也可添加时钟字幕,时钟标示为北京时间。
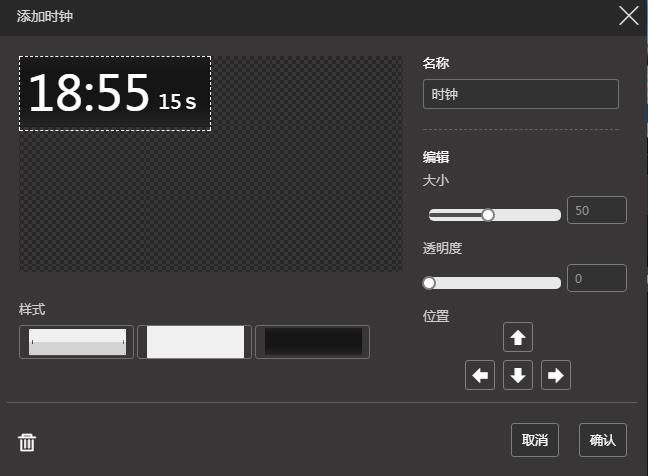
时钟有三种样式可选,选择之后点击确认按钮保存即可。
注意:以上所有字幕,使用时,同一输出画面最多只可同时使用4个。
7.自定义输出设置
点击“输出设置”按钮,可以设置直播是否输出、输出地址以及输出延时。

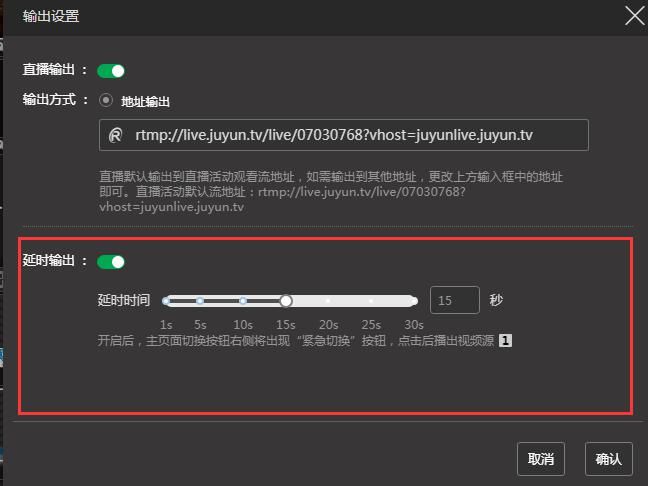
如需将直播输出至其他地址时,我们在输出设置区域可以直接填写要输出的推流地址(rtmp格式)。
当需要设置延时输出时,打开延时输出按钮,在下面的秒数柱拖动选择需要延迟的时间即可。
开启延时时,页面会出现“紧急切换”按钮,点击默认输出视频源1的视频画面。

8.操作日志
导播台提供操作日志查询,点击按钮即可显示该导播台所有的操作日志,包括操作步骤以及时间、操作人员。